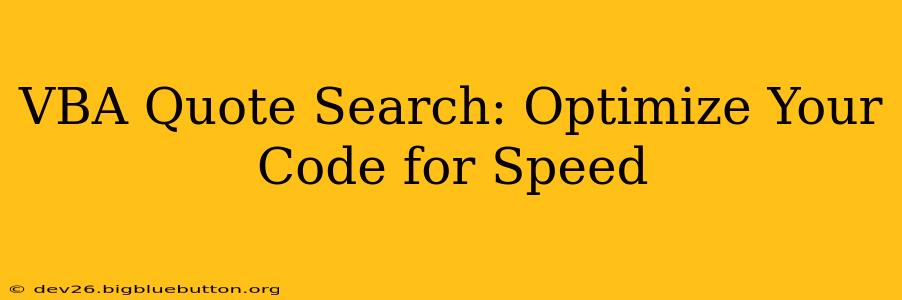Searching for specific quotes within large datasets using VBA can be surprisingly slow. This often stems from inefficient code structures and inadequate search algorithms. This article will delve into practical strategies to drastically improve the speed of your VBA quote searches, ensuring smoother and more efficient processing, even with massive amounts of data. We'll cover various optimization techniques, from refining your search methodology to leveraging VBA's inherent strengths.
What Makes VBA Quote Searches Slow?
Before diving into solutions, let's understand the common culprits behind sluggish VBA quote searches:
- Linear Searches: The most basic approach—iterating through each cell individually—becomes incredibly inefficient with large datasets.
- Inefficient String Manipulation: Repeatedly using functions like
InStrwithin loops can significantly impact performance, especially when dealing with complex patterns or long strings. - Lack of Indexing: Without a structured index or lookup system, VBA needs to examine every possible cell, drastically increasing search time.
- Unoptimized Data Structures: Using inappropriate data structures (like directly searching within a worksheet) can hinder performance.
Optimizing Your VBA Quote Search: Practical Strategies
Here are several effective strategies to drastically accelerate your VBA quote searches:
1. Employing the Find Method
VBA's built-in Find method offers a significantly faster alternative to manual iteration. Instead of looping through every cell, Find leverages optimized search algorithms to locate specific text within a range.
Sub FindQuote(quote As String, searchRange As Range)
Dim foundCell As Range
Set foundCell = searchRange.Find(what:=quote, LookIn:=xlValues, LookAt:=xlPart, MatchCase:=False)
If Not foundCell Is Nothing Then
MsgBox "Quote found at: " & foundCell.Address
Else
MsgBox "Quote not found."
End If
End Sub
This code snippet efficiently searches for a given quote within a specified range. The LookAt:=xlPart argument allows for partial matches, increasing flexibility. Remember to adjust MatchCase as needed for case-sensitive searches.
2. Utilizing Arrays for Data Handling
Moving data into arrays before searching drastically improves speed. Arrays are stored in memory, offering much faster access compared to repeatedly reading from worksheet cells.
Sub ArraySearch(quote As String, searchRange As Range)
Dim arr() As Variant, i As Long
arr = searchRange.Value ' Load data into array
For i = 1 To UBound(arr, 1)
If InStr(1, arr(i, 1), quote, vbTextCompare) > 0 Then 'vbTextCompare for case-insensitive search
MsgBox "Quote found in row: " & i
Exit For 'Exit after first occurrence
End If
Next i
End Sub
This approach processes the data within the VBA environment, significantly reducing the overhead of repeated worksheet interaction.
3. Implementing Binary Search (For Sorted Data)
If your data is sorted alphabetically (or numerically), a binary search provides a highly efficient solution. It repeatedly divides the search interval in half, eliminating half of the remaining search space with each comparison. This results in logarithmic time complexity, making it extremely fast for large, sorted datasets. Note that you need a sorted dataset for this method to work effectively.
4. Regular Expressions for Complex Patterns
For more intricate quote searches involving wildcards or complex patterns, regular expressions offer powerful pattern-matching capabilities. VBA's RegExp object provides the necessary functionality. Remember that regular expressions can be computationally intensive for very complex patterns or huge datasets, so use them judiciously.
5. Preprocessing and Indexing (For Repeated Searches)
If you'll be performing many searches on the same data, consider preprocessing the data to create an index. This involves creating a separate data structure (like a dictionary) that maps quotes to their locations. This upfront investment significantly accelerates subsequent searches.
Addressing Common Questions
How can I improve the speed of my VBA code searching for a specific phrase within a large Excel sheet?
The strategies above, particularly using the Find method and transferring data to arrays, are highly effective in optimizing searches within large Excel sheets. Choose the method most appropriate for your data and search criteria.
What are the most efficient ways to find a specific string in an array using VBA?
Iterating through the array using a For loop combined with InStr provides a good balance of simplicity and efficiency. However, if your array is sorted, a binary search algorithm becomes exponentially faster for large arrays.
How do I speed up my VBA macro that searches for multiple quotes in a large Excel workbook?
For multiple quote searches, preprocessing the data using an index (like a dictionary) offers a dramatic speed improvement. This involves creating a mapping of quotes to their locations within the workbook beforehand, enabling extremely fast lookups during the search.
Can I use VBA to efficiently search for quotes across multiple Excel workbooks?
Yes, you can extend the techniques described above to search across multiple workbooks. This will require looping through each workbook and applying the chosen search method to each. Consider consolidating data into a single workbook or using the Application.Workbooks collection for efficient access.
By applying these optimization techniques, you can dramatically reduce search times and create significantly more efficient VBA quote search solutions. Remember to profile your code to identify bottlenecks and measure the effectiveness of your optimization strategies. The best approach will depend on the specifics of your data and search requirements.