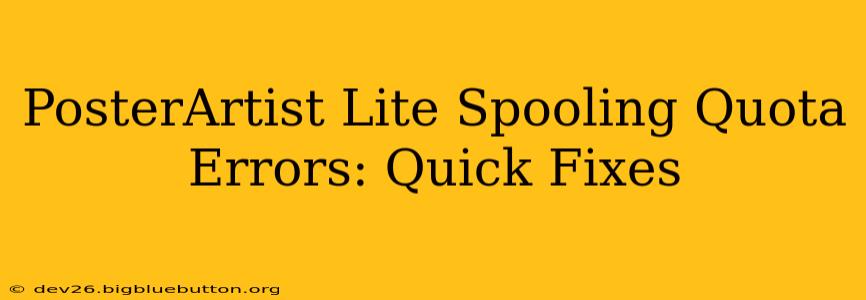PosterArtist Lite, while a powerful tool for creating stunning posters and signage, can sometimes throw a curveball in the form of spooling quota errors. These errors typically prevent your print job from completing successfully, leaving you frustrated and potentially missing deadlines. This comprehensive guide will walk you through understanding the root causes of these errors and provide practical solutions to get you back to designing in no time.
What is a Spooling Quota Error in PosterArtist Lite?
A spooling quota error in PosterArtist Lite arises when the printer's spooling system—the temporary storage area for print jobs—runs out of allocated space. This can happen due to several factors, including large print jobs, insufficient system resources, or corrupted files. The error message itself might vary slightly depending on your operating system and printer model, but the underlying problem remains the same: the printer doesn't have enough space to process your print request.
Why Does This Error Occur?
Several factors contribute to spooling quota errors in PosterArtist Lite:
- Large Print Jobs: Printing large, high-resolution posters consumes considerable disk space in the spooling system.
- Multiple Print Jobs: Having multiple print jobs queued simultaneously can quickly exhaust the available spooling space.
- Insufficient Disk Space: Low disk space on your computer or the printer server can directly impact the spooling system's capacity.
- Corrupted Print Files: Files corrupted during creation or transfer can cause errors during spooling.
- Driver Issues: Outdated or incompatible printer drivers can interfere with the spooling process.
How Much Disk Space Do I Need for PosterArtist Lite?
The required disk space depends heavily on the size and complexity of your designs. As a general rule, having at least 10-20% free space on your hard drive is recommended for smooth operation. For very large prints, significantly more free space might be necessary. The printer itself also needs sufficient space in its internal memory or network-attached storage if applicable.
How Do I Check My Spooler?
The method for checking your spooler varies depending on your operating system:
- Windows: Open the "Printers & Scanners" settings, select your printer, and look for options to manage print jobs or view the spooler queue. You might also access the spooler through the command prompt or services manager (for advanced users).
- macOS: Access the "Print & Scan" preferences, view the print queue, and cancel any unnecessary print jobs.
Quick Fixes for PosterArtist Lite Spooling Quota Errors
Here are some immediate steps you can take to resolve spooling quota errors:
1. Cancel Unnecessary Print Jobs
The most straightforward solution is to check your printer's queue for any pending or stalled jobs. Cancel any unnecessary print jobs to free up spooling space.
2. Restart Your Computer and Printer
A simple restart can often resolve temporary glitches that might be causing the error. Restart both your computer and the printer, allowing them to clear their temporary files and memory.
3. Check and Clear Your Printer Spooler
Locate and clear the printer spooler queue (as described in the section above). This removes all pending print jobs, freeing up spooling space.
4. Increase Your Printer's Spooler Size (If Possible)
Some printers allow you to adjust the spooler size within their settings. Consult your printer's manual or support documentation to see if this option is available. Note that this is not always possible, depending on the printer model and network configuration.
5. Free Up Disk Space on Your Computer
Ensure you have sufficient free space on your hard drive. Delete unnecessary files, uninstall unused programs, or consider moving large files to an external drive to increase available space.
6. Check Your Printer Driver
Make sure you have the most up-to-date driver installed for your printer. Visit the manufacturer's website to download and install the latest driver.
7. Reduce the Print Resolution
Large, high-resolution posters require significantly more spooling space. If possible, try reducing the print resolution to a lower setting (e.g., 300 DPI instead of 600 DPI) to decrease the file size.
8. Divide Large Print Jobs
For extremely large poster designs, consider dividing the design into smaller, more manageable sections to print individually.
9. Optimize Your Poster Design File
Avoid using excessively large images or overly complex designs within your PosterArtist Lite project. Compressing images and simplifying the design can reduce the file size significantly.
Preventing Future Spooling Quota Errors
To avoid encountering these errors in the future, follow these preventive measures:
- Regularly maintain your system: Delete unnecessary files and programs, run disk cleanup tools, and defragment your hard drive (if applicable).
- Update your drivers: Keep your printer drivers updated to ensure optimal performance.
- Manage print jobs effectively: Avoid sending multiple large print jobs simultaneously.
- Monitor disk space: Regularly check your hard drive's free space to prevent it from becoming critically low.
By following these troubleshooting steps and preventive measures, you can effectively manage spooling quota errors and ensure smooth printing with PosterArtist Lite. Remember to consult your printer's manual and the PosterArtist Lite support documentation for more specific guidance related to your model and software version.