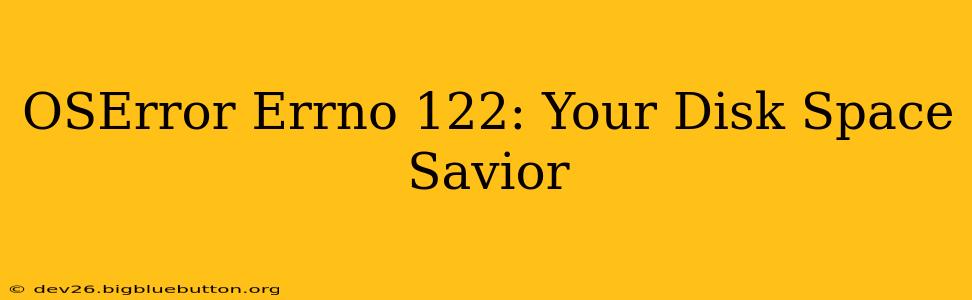The dreaded "OSError Errno 122" message often strikes fear into the hearts of computer users. This error, typically appearing in Python programs (but applicable to other contexts), signals a critical issue: you've run out of disk space. This comprehensive guide will not only explain the error but also provide practical solutions to reclaim space and prevent future occurrences.
What is OSError Errno 122?
OSError Errno 122, specifically, points to the operating system's inability to complete a file operation due to insufficient disk space. Think of it as a "full hard drive" indicator, but in a more technical, error-message-y way. This error can manifest in various situations, from trying to save a large file to running a program that needs temporary storage. The crucial point is that your system's storage capacity is exhausted.
Why Does OSError Errno 122 Occur?
Several factors can contribute to this frustrating error:
- Large Files: Downloading or creating very large files (videos, databases, etc.) can quickly consume your available space.
- Software Updates: Software updates, especially for operating systems and large applications, often require considerable temporary disk space during the installation process.
- Temporary Files: Programs often create temporary files that are not automatically deleted. Over time, these can accumulate and significantly reduce free space.
- System Restore Points: Windows creates system restore points, which consume space. Too many restore points can lead to disk space issues.
- Browser Cache and Cookies: Web browsers store cached data and cookies, which can take up significant space.
- Full Recycle Bin: A full recycle bin prevents you from deleting files and occupies valuable disk space.
- Hidden Files: Many files are hidden by default, and these can accumulate unnoticed, consuming space.
How to Fix OSError Errno 122: A Step-by-Step Guide
Let's tackle this problem head-on with a systematic approach:
1. Identifying Space Hogs: Finding the Culprits
Before deleting anything, you need to identify the files and folders consuming the most space. Here's how:
- Windows: Open File Explorer, click "This PC," and look at the disk space usage for each drive. Right-click on a drive and select "Properties" for a detailed breakdown. Windows 10 and 11 also offer a "Storage Sense" feature to help manage storage.
- macOS: Use the Finder's "About This Mac" option to check disk space. You can then drill down into specific folders to see what is consuming the most space.
- Using Disk Cleanup Utilities: Both Windows and macOS offer built-in disk cleanup utilities. These tools help you identify and delete temporary files, system files, and other unnecessary data.
2. Deleting Unnecessary Files: Reclaiming Space
Once you've pinpointed the space hogs, it's time to declutter:
- Delete Temporary Files: Use the built-in disk cleanup utilities to remove temporary files, internet cache, and other temporary data.
- Empty the Recycle Bin: Completely empty your recycle bin to reclaim all the space occupied by deleted files.
- Remove Unused Programs: Uninstall applications you no longer use. Use the operating system's control panel (Windows) or Applications folder (macOS) to do this.
- Delete Large Files: Identify and delete large files you no longer need. This could include videos, photos, or other large documents.
- Archive Old Data: Instead of deleting files permanently, consider archiving them to an external hard drive or cloud storage. This will free up space while preserving your data.
- Clear Browser Cache and Cookies: Clearing browser cache and cookies can free up significant disk space.
3. Optimizing System Settings: Prevent Future Issues
After reclaiming space, let's take preventative measures:
- Enable Storage Sense (Windows): Configure Windows Storage Sense to automatically delete temporary files and recycle bin contents after a specified period.
- Regularly Clean Up: Make it a habit to regularly check your disk space and delete unnecessary files.
- Monitor Disk Usage: Keep an eye on your disk space usage to prevent future "OSError Errno 122" errors.
- Increase Storage Capacity: If you consistently run out of disk space, consider upgrading to a larger hard drive or solid-state drive (SSD).
What if I've Tried Everything and Still Get OSError Errno 122?
If you've exhausted the above steps and still encounter the error, you may need to:
- Check for Corrupted Files: A corrupted file system can lead to disk space issues. Try running a disk check utility (like
chkdskon Windows orfsckon macOS). - Seek Professional Help: If you suspect a hardware problem (failing hard drive), consult a computer repair professional.
By following these steps, you'll not only solve the immediate OSError Errno 122 issue but also learn how to proactively manage your disk space, preventing similar problems in the future. Remember to always back up your important data regularly to protect yourself from data loss.